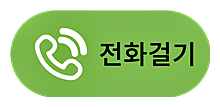애플은 맥OS에 사용자가 창을 배치하고 조절하고 숨길 수 있는 여러 기능을 추가했다. 하지만 표준적인 크기를 벗어나거나 정해진 그리드를 거스르면서 배치하는 것은 불가능하다. 사용자가 임의로 설정한 창 위치와 크기를 저장할 수도 없다. 이처럼 맥OS에 없는 기능을 채워주는 앱이 바로 뭄(Moom)이다. 마치 포토샵에서 자유롭게 창을 옮기는 것처럼 높은 자유도를 지원한다.
뭄의 메뉴는 창의 왼쪽 위에 있는 그린 존 버튼이다. 어떤 창에서든 이 버튼 위에 마우스를 올리면 표준 윈도우 창 모음을 보여주는 팝업 메뉴가 나타난다. 최대화, 중앙, 절반(상단, 하단, 우측, 좌측), 1/4화면(모서리 4곳) 등에서 선택할 수 있다. 버튼을 클릭하면 즉시 창의 크기가 바뀐다. 옵션 키를 누르면 중앙 혹은 1/4 옵션이 나타나는데, 여기서는 옵션 키를 누르지 않고도 각 모양을 1/4 화면으로 드래그할 수 있다. 외장 모니터에서는 창 크기 조절 아이콘 위에 있는 화살표 방향으로 창을 보낼 수도 있다.

이 확대 버튼 호버 메뉴를 원하는 대로 맞춤 설정할 수도 있다. 뭄 > 환경설정 > 마우스 > 줌 버튼 제어를 클릭하면 된다. 예를 들어, 타일 직사각형 모양으로 화면을 분할한 그리드를 선택할 수 있고, 표준 크기에서 드래그해 일정 크기의 타일 모양으로 조정하는 것도 가능하다. 이제 창을 화면의 가장자리나 구석으로 드래그하면 1/4, 절반, 전체 등 미리 정한 창 크기 조절 작업이 실행된다. 마우스 환경설정의 '가장자리 혹은 코너로 붙이기' 창에서 정할 수 있다.
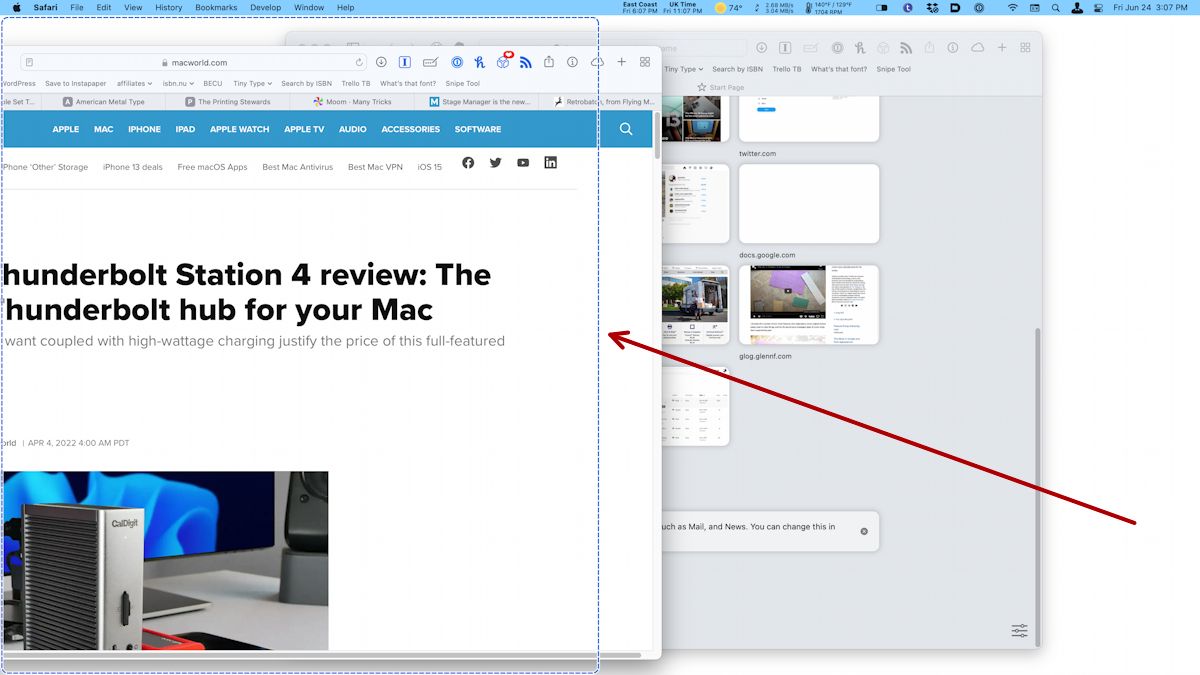
뭄 앱으로 실행한 작업 대부분은 창의 줌 버튼에 마우스를 올려 '되돌리기' 화살표를 클릭해 취소할 수 있다. 또한, 뭄을 이용하면 원하는 대로 레이아웃을 만들어 메뉴나 단축키로 실행해 해당 설정으로 창을 전환할 수 있다. 예를 들면, 50픽셀만큼 창을 키우거나 줄이고, 다른 모니터 화면으로 이동시키고 중앙에 배치하거나 화면의 가장자리 혹은 구석으로 이동시킬 수 있다.
창 배열(Arrange Windows) 기능도 흥미롭다. 모든 앱의 현재 창 배치를 스크린샷으로 찍을 수 있다. 이 메뉴에서 '방해받는 창 무시하기(Ignore obstructed windows)'를 체크하면 다른 창과 겹치지 않는 창을 캡처하거나 모든 활성화된 창 위치를 저장할 수 있다. 사용자가 선호하는 창 배열을 저장하는 완벽한 방법이자 나중에 이대로 복원하거나 전환하는 훌륭한 방식이다.
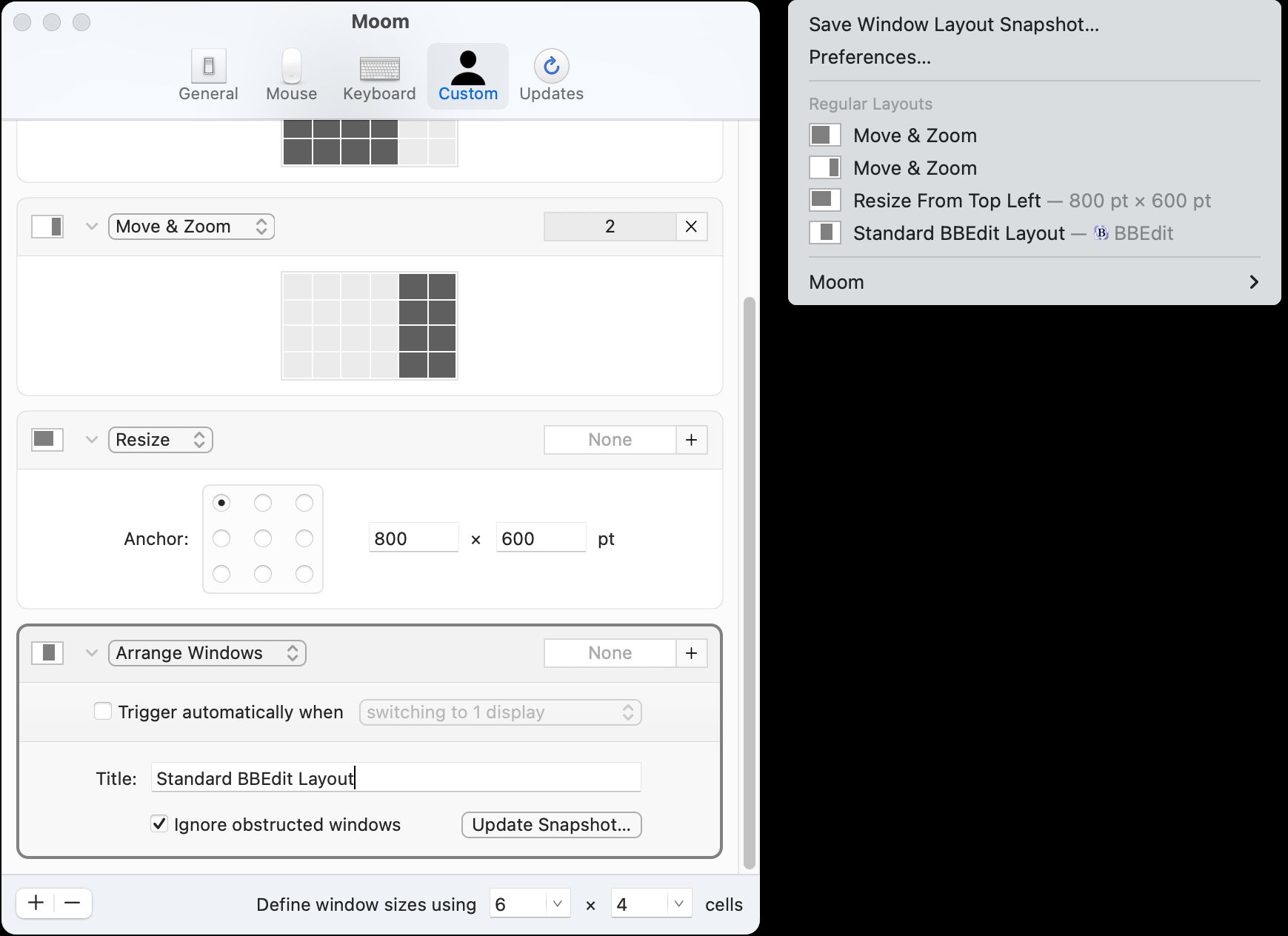
이렇게 저장한 창 배치는 메뉴에 추가하거나 키보드 단축키로 불러올 수 있다. 여러 모니터를 사용하고 이동하면 쓰거나 발표 등으로 종종 화면을 변경한다면 저장해 둔 창 배치를 필요에 따라 불러오면 된다. 즉, 뭄을 사용하면 맥에 연결된 디스플레이가 변경될 때 별도의 번거로운 작업 없이 기존의 익숙한 배치대로 복구할 수 있다.
이 앱을 쓰려면 마우스나 다른 포인팅 입력 기기가 필요하지만, 거의 모든 기능을 키보도로도 사용할 수 있다. 예를 들면 뭄을 실행해 조금씩 창 크기를 변경하고 화면의 일정 비율로 창을 조절하는 것 등이다. 반면 많이 불편한 것은 아니지만 뭄에서 빠진 기능이 하나 있다. 즉 사용자가 설정한 것을 아이클라우드나 다른 방법으로 동기화하는 것이 불가능하다. 대신 고정된 설정을 복사하는 기능을 제공한다.
뭄은 개발 업체인 매니 트릭스(Many Tricks) 홈페이지나 맥 앱 스토어에서는 구매할 수 있다. 가격은 10달러다. 100번 창 위치를 변경할 수 있는 시험 버전도 있다. 위치 변경 횟수는 환경설정 창에서 확인할 수 있다.

'컴퓨터 출장 수리' 카테고리의 다른 글
| 의왕 컴퓨터 수리 하이브리드(고성능) 그래픽 설정하는 방법 (1) | 2023.06.18 |
|---|---|
| 평촌 컴퓨터 수리, 평촌 컴퓨터 수리점 스마트 컴퓨터 (0) | 2023.06.18 |
| 관양동 컴퓨터 수리 PC 업그레이드 (1) | 2023.06.16 |
| NAS 나스 서버 설치업체 윈도우 포맷 컴퓨터 포맷 노트북 포맷 비용 (0) | 2023.06.16 |
| 안양 컴퓨터수리 MS오피스 엑셀 한글 포토샵 오토캐드 윈도우 설치 (2) | 2023.06.14 |