
예상 원인
● 모니터 권장 해상도/주파수 설정이 올바르지 않아 발생될 수 있습니다.
● 인터넷 창에서 보기옵션에서 확대/축소 설정되어 발생될 수 있습니다.
조치 방법
모니터 권장 해상도(주파수) 설정이 아닐 경우 화면이 흐리거나 선명하지 않을 수 있으며, 컴퓨터 그래픽 드라이버 이상으로도 증상이 발생될 수 있습니다.
[Windows7 해상도 설정하기]
시작 → 제어판 → 디스플레이 설정 → 해상도 → 권장해상도 설정 후 확인을 선택하세요
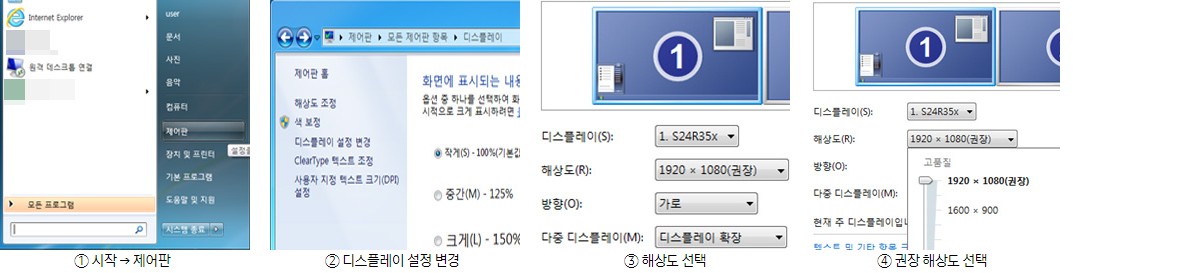
[Windows10 해상도 설정하기]
시작 → 설정 → 디스플레이 → 해상도 → 권장해상도 설정 후 확인합니다.
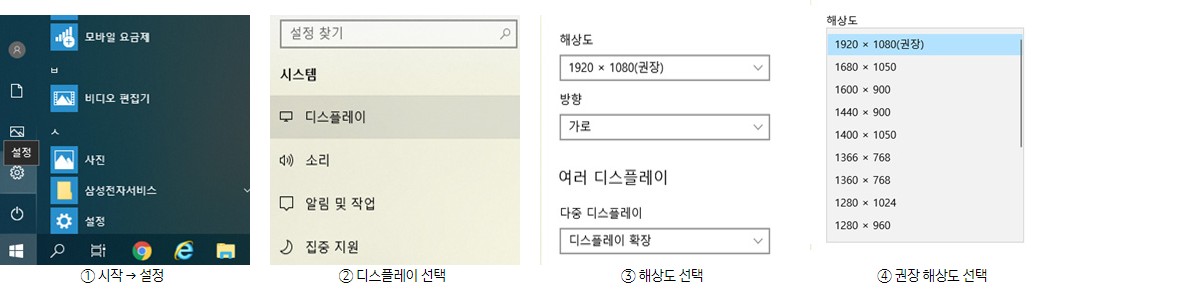
[Windows7 에서 주파수 설정하기]
시작 → 제어판 → 디스플레이 설정 → 고급 설정 → 모든 모드 표시 → 권장주파수
※ 모니터 모델에 따라 다르지만 권장주파수는 60Hz입니다.
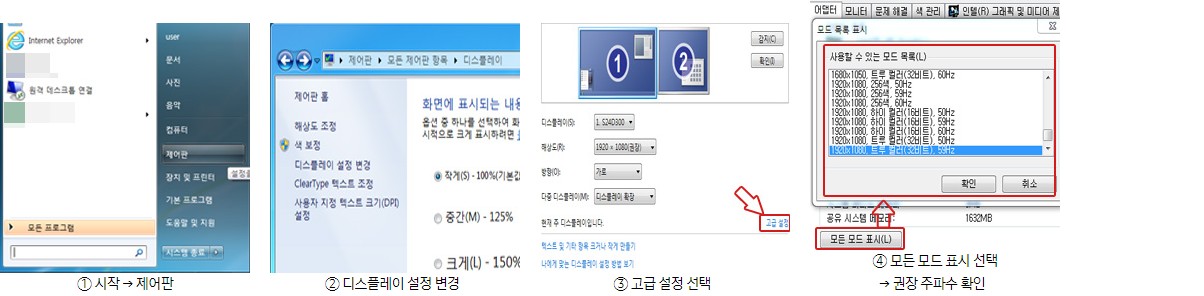
인터넷 보기옵션(확대/축소) 100%으로 설정하기
인터넷 익스플로러 창 실행 후 → 보기(V) 탭 → 확대/축소(Z) → 100 %(기본값) 으로 선택하세요.
(만약 인터넷 창 상단 메뉴창(보기탭)이 보이지 않을 경우 키보드의 왼쪽 ALT버튼 누르면 보여집니다.)
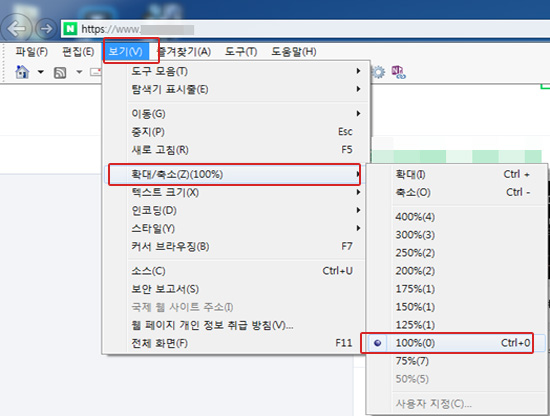
※ 해당 증상은 게이밍 등 대형 모니터에서 아래 화면과 같이 왼쪽/오른쪽 여백이 발생하여 확대 사용 시 발생될 수 있습니다.

윈도우10 해상도 주파수 설정 방법
해상도 설정 방법
1. 윈도우 바탕화면에서 마우스 우측 버튼을 클릭하세요.
2. [디스플레이 설정]을 선택합니다.
3. 해상도에서 [권장 해상도]를 선택합니다.
주파수 설정 방법
1. [고급 디스플레이 설정]을 선택합니다.
2. [어댑터 속성을 표시]를 선택합니다.
3. [모든 모드 표시]를 선택합니다.
4. 최적 주파수를 선택합니다.
5. [확인]버튼을 선택하면, PC 설정이 완료됩니다.
윈도우11 해상도 주파수 설정 방법
1. 윈도우 바탕화면에서 마우스 우측 버튼을 클릭하세요
2. 디스플레이 설정을 선택합니다.
3. 해상도에서 권장 해상도를 선택합니다.
4. 고급 디스플레이 설정을 선택하고 어댑터 속성 표시를 선택합니다.
5. 모든 모드 표시를 선택하고 최적 주파수를 선택합니다.
6. 확인 버튼을 선택하면, PC 설정이 완료됩니다.
※ 사용설명서 설정 해상도와 최적 주파수를 확인해 주세요. PC 사양에 따라 지원 해상도나 주파수는 다를 수 있습니다.
윈도우 11 해상도 설정 방법
1. 윈도우 바탕화면 아래에 위치한 시작 버튼을 선택해 주세요
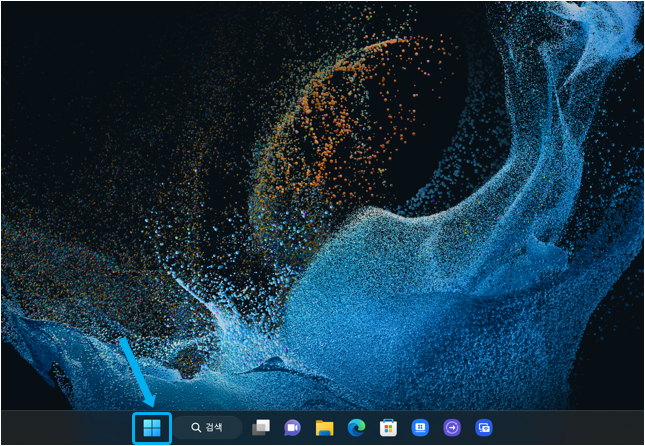
2. 설정를 선택해 주세요
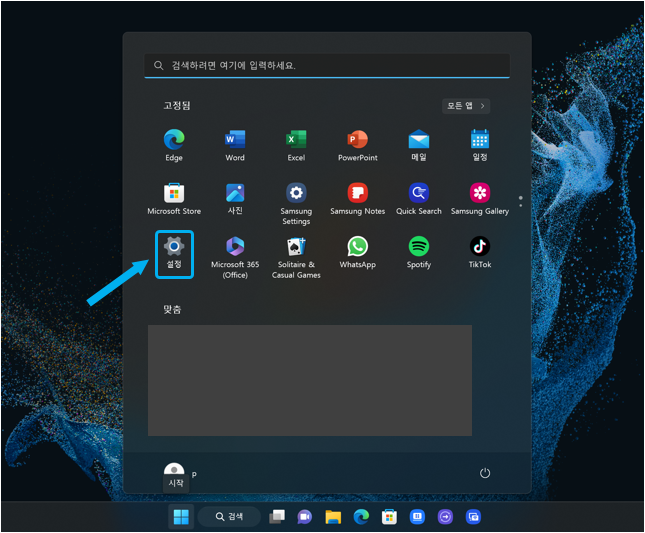
3. 시스템 → 디스플레이를 선택해 주세요
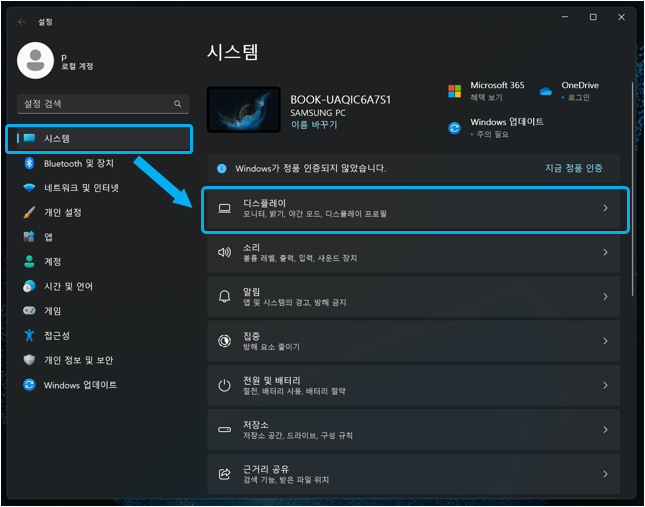
4. 모니터에 맞는 해상도를 선택해 주세요
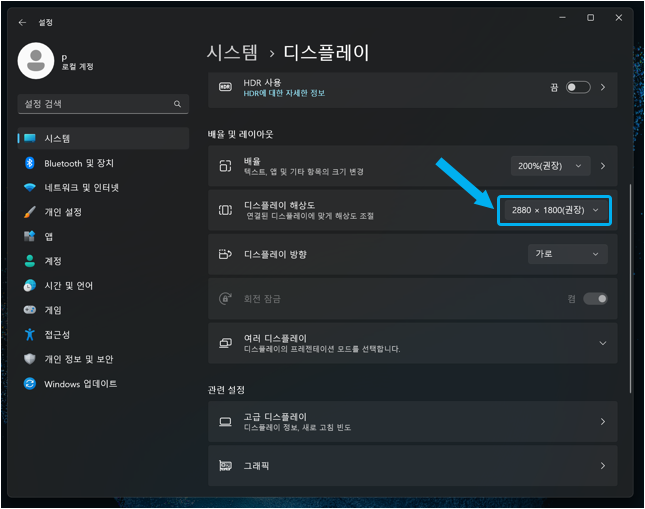
5. 변경한 설정 유지를 선택 후 모니터를 사용해 주세요
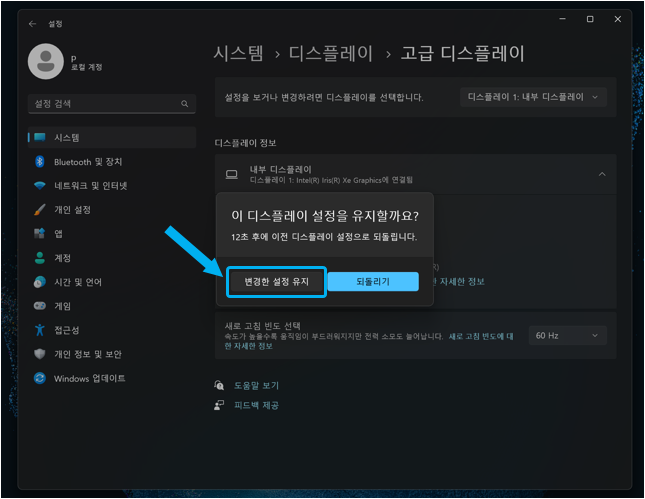
윈도우 11 주파수 설정 방법
1. 시작 → 설정 → 시스템 → 디스플레이를 선택해 주세요
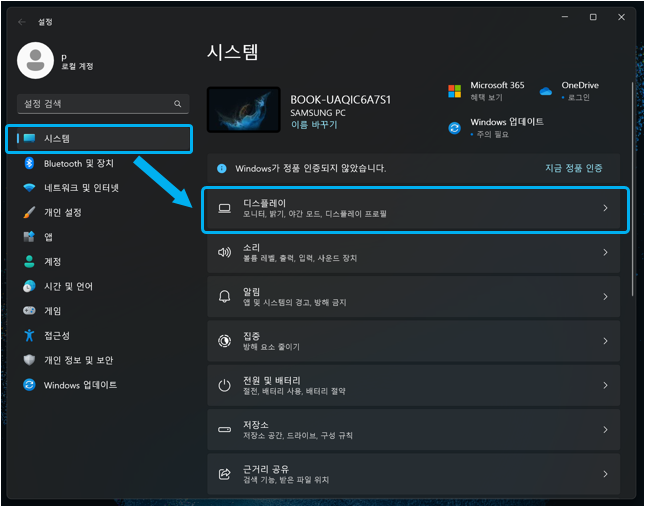
2. 고급 디스플레이를 선택해 주세요
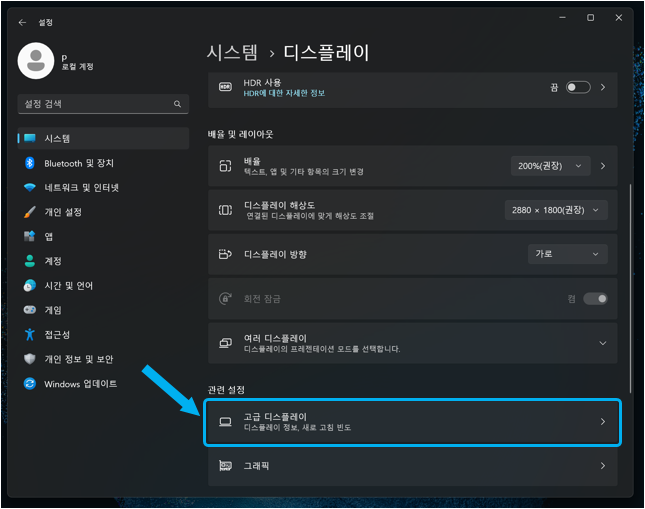
3. 디스플레이 정보의 새로 고침 또는 빈도 선택에서 모니터 주파수(예시 : 60Hz)를 선택해 주세요

※ 만일 외부 모니터로 사용중이라면 외부 디스플레이 선택을 다시 진행 후 주파수를 설정해 주세요
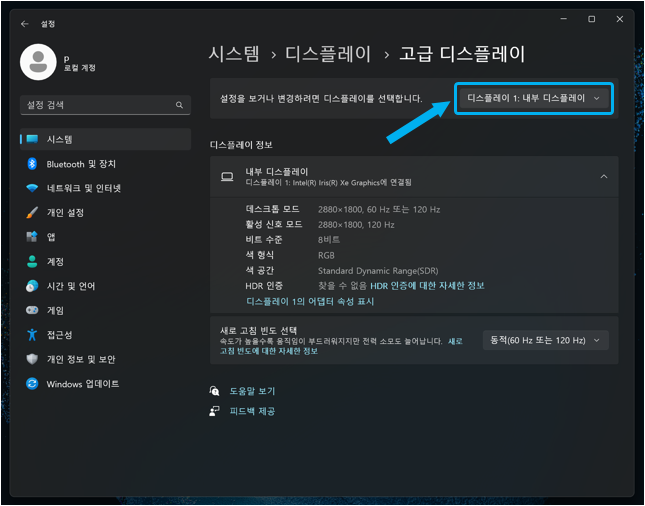
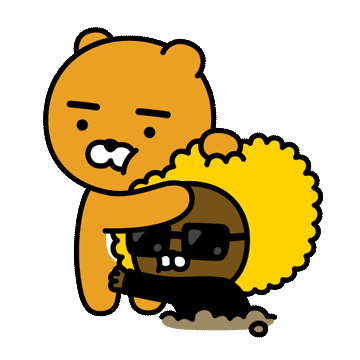
'컴퓨터 출장 수리' 카테고리의 다른 글
| 노트북 윈도우 설치 노트북 포멧 비용 자동부팅 기능끄기 (0) | 2023.08.21 |
|---|---|
| 비산동 컴퓨터 수리 웹 브라우저 보안 강화하는 방법 (0) | 2023.08.09 |
| 조립컴퓨터수리 PC출장수리 홈택스/민원24 지원가능 프린터 확인방법 (2) | 2023.07.30 |
| 과천컴퓨터수리, 네트워크 공유 프린터 민원발급 사이트 인쇄안됨 해결방법 (0) | 2023.07.30 |
| 분당컴퓨터수리 윈도우 업데이트 후 프린터 공유가 안 되는 현상 해결 (0) | 2023.07.29 |





