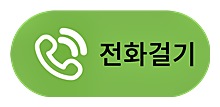네트워크 공유 컴퓨터(폴더) 접근시 액세스 할 수 없다는 오류가 발생합니다.
네트워크 접근시 네크워트 오류 창이 나타나고 공유된 컴퓨터 또는 폴더에 접근이 거부 될 수 있습니다.

네트워크 공유 컴퓨터(폴더) 접근시 오류 발생하는 화면
공유 컴퓨터 접근 시 오류가 발생한다면 아래의 1~3번 내용을 확인해보세요.
※ 공유 폴더 접근시에만 오류가 발생한다면 4번의 내용을 확인해보세요.
1. 메인과 클라이언트 컴퓨터가 동일 네트워크상에 있는지/ SMB 1.0 설치되어 있는지 확인
■ IP주소를 통한 네트워크 검색 확인
1) 메인(서버) 컴퓨터의 IP주소를 확인 합니다.
2) 클라이언트 컴퓨터에서 Windows 로고 키 + R키 를 누른 후 [열기]란에 메인(서버)컴퓨터 IP주소를 입력하여 공유 접근이 가능한지 확인 합니다.
예) 192.168.0.126

■ IP주소로 접근이 불가능한 경우 동일 네트워크상에 있는지 확인
1) 메인(서버) 컴퓨터의 IP주소를 확인 합니다.
2) 클라이언트 컴퓨터에서 Windows 로고 키 + R키를 누른 후 실행창에서 cmd 입력 후 확인을 누릅니다.
3) 명령프롬프트 창이 나타나면 Ping 테스트를 진행 합니다.
‘Ping 메인(서버) 컴퓨터의 IP주소’ 입력 후 엔터를 칩니다.
① 동일 네트워크에 있는 경우라면 응답 시간등이 표시되고 손실=0% 으로 표시 됩니다.

② 네트워크가 끊어 졌거나 동일 네트워크가 아닌 경우라면 요청 시간 만료 메시지가 표시되고 손실=100% 로 표시 됩니다.

☞ 동일 네트워크가 아닌경우라면
Ping테스트에 실패된 경우 메인(서버) 컴퓨터에서 클라이언트PC로 Ping 테스트를 추가로 진행하고 동일하게 Ping테스트에 실패하는 경우 네트워트 환경 점검이 필요 합니다.
- IP주소가 3번째 자리까지 동일하지 않은 경우 서로 다른 네트워크에 연결되어 있을 수 있습니다.
예) 메인컴퓨터(IP) :192.168.0.XXX, 클라이언트(IP) :192.168.10.XXX
- 공유기를 2개 이상 사용하는 환경인 경우 같은 공유기로 연결되어 있는지? 확인하고 같은 공유기에 연결될 수 있 도록 합니다.
- 학교/관공서등 회사 네트워크를 사용하는 경우 네트워크 담당자를 통해 확인이 필요합니다.
■ SMB1.0/ CIFS 파일 공유 지원 설치 후 확인
메인(서버), 또는 클라이언트PC Ping테스트가 정상인 경우
1) Windows 로고 키 + R 키를 누른 후 실행창에서 Control 입력 후 확인을 누릅니다.
2) 제어판(보기기준 : 큰아이콘) → 프로그램 및 기능 → Windows 기능 켜기/끄기 클릭합니다.
3) SMB1.0/CIFS 파일 공유 지원 V 체크 후 확인을 클릭 후 설치가 완료되면 PC를 다시 시작 후 공유 접근이 가능한지 확인합니다.

2. 메인(서버) 컴퓨터의 네트워크 환경 확인하기
■ 공용네트워크 인 경우 개인 네트워크로 변경
1) 윈도우10, 11 개인 네트워크로 변경하기
① Windows 로고 키 + i키를 눌러 설정창을 실행 합니다.
② 네트워크 및 인터넷 클릭 → 속성 클릭 합니다.

③ 네트워크 프로필 유형을 ‘개인’으로 선택 합니다.

2) 윈도우8.1 회사 네트워크로 설정하기
① Windows 로고 키 + C키를 누른 후 참바에서 PC설정 변경 클릭합니다.
② 연결 클릭 사용하는 네트워크 무선 또는 유선 인터넷 선택 합니다.
③ 팝업되는 창에서 켜짐 선택 합니다.

3) 윈도우8 회사 네트워크로 설정하기
① Windows 로고 키 + C키를 눌러 참바 실행 후 사용하고 있는 유/무선 인터넷 선택합니다.
② 공유 설정 또는 해제 선택 합니다.
③ 팝업되는 창에서 ‘예, 공유를 켜고 장치에 연결합니다.’ 선택 합니다.

4) 윈도우7 회사 네트워크로 설정하기
① Windows 로고 키 + R 키를 누른 후 실행창에서 Control 입력 후 확인을 누릅니다.
② 제어판(보기기준 : 큰아이콘) → 네트워크 및 공유센터 클릭 합니다.
③ 공용 네트워크 클릭 후 → 팝업되는 창에서 회사 네트워크 선택 합니다.

■ 고급 공유 설정 확인하기
1) Windows 로고 키 + R 키를 누른 후 실행창에서 Control 입력 후 확인을 누릅니다.
2) 제어판(보기기준 : 큰아이콘) → 네트워크 및 공유센터 클릭 → ‘고급 공유 설정 변경’ 클릭합니다.

3) 개인 항목 클릭 후 네트워크 검색 켜기/ 파일 및 프린터 공유켜기 선택합니다.

■ 윈도우 10,11 버전인 경우 공유폴더 문제 해결사로 점검하기
1) Windows 로고 키 + i키를 눌러 설정창을 실행합니다.
2) 검색창에 ‘기타 문제 해결’ 검색 후 클릭 합니다.
3) 공유 폴더 항목에 ‘실행’ 클릭 (※윈도우10 인 경우 공유 폴더 클릭 후 문제 해결사 클릭)

4) 메인(서버)컴퓨터의 IP 주소를 입력 후 다음을 눌러 문제 해결을 시도 합니다. 예) \\192.168.0.100

■ 서비스 실행 상태 확인하기
1) Windows 로고 키 + R키를 누른 후 실행창에서 service.msc 입력 후 확인을 누릅니다.
2) 서비스 창이 실행되면 아래 네트워크 서비스 항목들에 대해 서비스가 실행 중인지 확인합니다.
※ 윈도우 버전에 따라 항목이 다릅니다. 서비스에 없는 항목은 제외하고 확인하세요.
[네트워크 서비스 목록]
● network connections
● network list service
● network location awarenss
● network store interface service
● dhcp client
● tcp/ip netbios helper
● server
● workstation
3) ①시작 유형이 사용안함 인 경우 수동또는 자동으로 변경 합니다.
4) ②서비스 상태 가 중지됨 인경우 시작을 눌러 서비스를 실행 합니다.

3. 클라이언트 컴퓨터 Windows 자격 증명 등록
■ 클라이언트 컴퓨터에 메인(서버)컴퓨터 자격증명 추가
메인(서버) 컴퓨터 자격증명이 등록되어 있는 경우 삭제 후 재등록하여 확인 합니다.
1) Windows 로고 키 + R 키를 누른 후 실행창에서Control 입력 후 확인을 누릅니다.
2) 제어판(보기기준 : 큰아이콘) 자격 증명 관리자 클릭 합니다.
3) ‘Windows 자격 증명 추가’ 클릭 합니다.

4) 메인(서버)컴퓨터의 IP, 사용자 이름, 암호를 입력하고 확인 클릭 합니다.

5) 메인(서버)컴퓨터에 접근이 가능한지 확인 합니다.
4. 메인(서버) 컴퓨터에서 공유 폴더의 공유 설정 및 보안 권한 확인하기
■ 공유 폴더(또는 드라이브) 공유 설정 확인
① 공유할 폴더에서 마우스 오른쪽 버튼 누른 후 속성 클릭합니다.
② 공유 탭 → 공유 클릭 합니다.

③ 공유할 대상 이름을 입력하거나 모르는 경우 everyone 를 입력 후 추가 합니다.
④ 추가된 사용자에 사용 권한을 (읽기 또는 읽기/쓰기)로 설정하고 공유를 클릭하여 설정를 완료 합니다.

■ 보안 권한 확인
① 보안 탭 클릭 후 Everyone(또는 Guest) 계정이 없는경우 편집을 클릭 합니다.
② 추가 클릭합니다.

③ 추가할 계정 이름 또는 Everyone(또는 Guest) 입력 후 확인을 클릭합니다.
④ 허용할 권한을 선택 후 확인을 클릭합니다.

Windows 로고 키 + R키 를 누른 후 [열기]란에 메인(서버)컴퓨터 IP주소를 입력하여 공유 접근이 가능한지 확인하세요.
예) 192.168.0.126

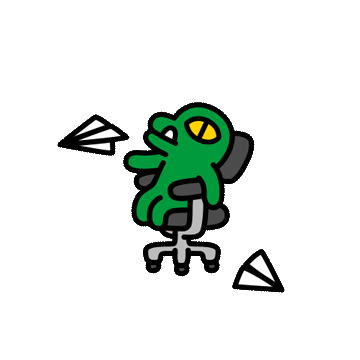
'컴퓨터 출장 수리' 카테고리의 다른 글
| 맥북복구 아이맥복구 맥북수리 아이맥수리 맥북사설수리 (0) | 2023.05.29 |
|---|---|
| 나스구축 서버구축 네트워크공유 데이터백업 서버컴퓨터 나스수리업체 (1) | 2023.05.29 |
| 범계 컴퓨터수리 호계동 컴퓨터수리 군포 컴퓨터수리 광명 컴퓨터수리 (0) | 2023.05.21 |
| 컴퓨터 포맷 비용 노트북 포맷 비용 윈도우 설치 비용 (0) | 2023.05.21 |
| PC수리 노트북 수리 PC수리점 조립PC수리업체 (0) | 2023.05.21 |